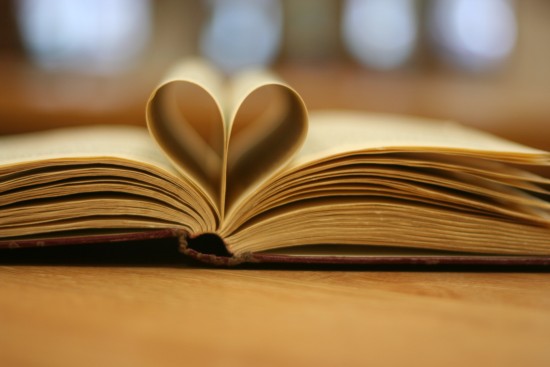Word Counter Details Options
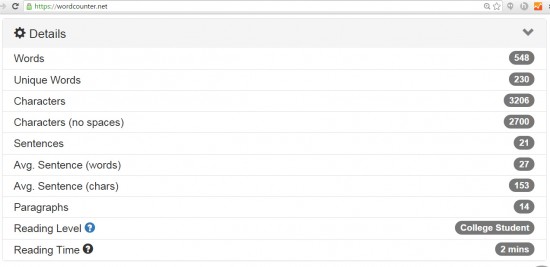
If you came to Word Counter to find out how many words happened to be in a piece you’d written, you’ve likely noticed we offer a lot more information than just word count. While we started out primarily as a simple way for you to be able to count the number of words you had written, we’ve added a number of other Details to the counter over time. Currently, Word Counter offers 10 different “Details” areas located on the top right sidebar which can help you better understand your writing. The 10 Details options include the following:
- Words: This tells you how many words you have written.
- Unique Words: This tells you the number of unique words you have written. In the previous sentence, 11 words were written, but only 10 unique words were written because the word “you” was written twice.
- Characters: This tells you the number of character spots which have been used including the blank spaces between words when writing.
- Characters (no spaces): This tells you the number of characters you’ve written not counting the blank spaces between words.
- Sentences: This tells you the number of sentences you’ve written.
- Avg. Sentence (words): This tells you the average word length of all the sentences you’ve written. For example, if you write two sentences and one is 10 words and the other is 8 words, the average sentence length would be 9 words.
- Avg. Sentence (chars): This tells you the average number of characters in each sentence. This calculation includes the blank spaces between the words.
- Paragraphs: This tells you the number of paragraphs you’ve written.
- Reading Level: Reading level gives an approximation of what grade level the person reading your writing would need to have completed to understand what you have written. You can get a better understanding of reading level here.
- Reading Time: Reading time gives you an estimate of how long it would take for you to read what you have written. This is based on the average reading speed of 275 words per minute.
There’s a good chance that you aren’t currently seeing all of the above-mentioned Details in your sidebar. That’s because only six are turned on by default when you visit the site. The default Details shown are Words, Characters, Sentences, Paragraphs, Reading Level, and Reading Time. The other four (Unique Words, Characters no spaces, Average Sentence words, and Average Sentence characters) have to be turned on for you to see them.
In order to see all of the above 10 metrics displayed, you can click the “Options” button (at the bottom right of Word Counter writing area). Once in “Options,” you can then choose “Details” at the top. This will show all of the above-mentioned Details options and allow you to turn “off” or “on” the different options. In this way, you can customize the Details you want to be displayed exactly as you desire in the top right sidebar.
We are always looking to improve all parts of Word Counter. If you have suggestions on other Details you think would be valuable to you as a writer to display, please contact us with your suggestions or leave a comment below. many of the Details we display came from writers like you who suggested we add them.